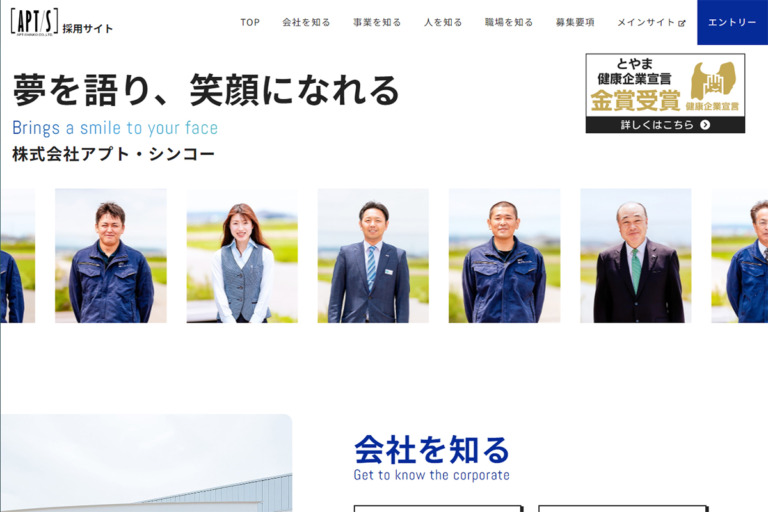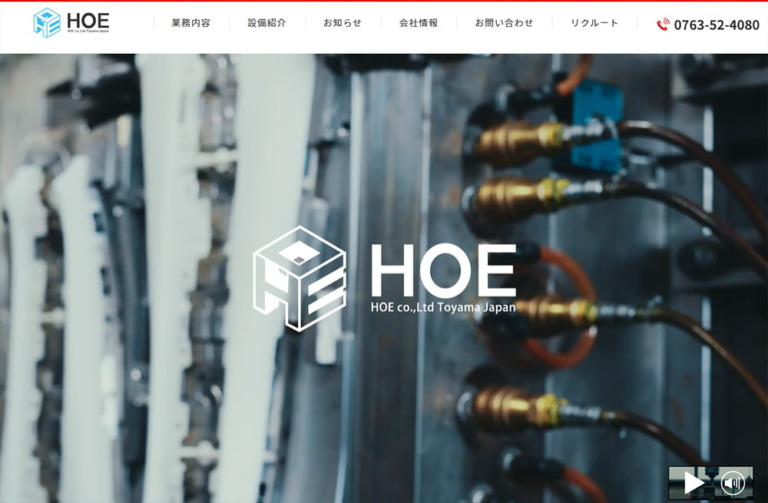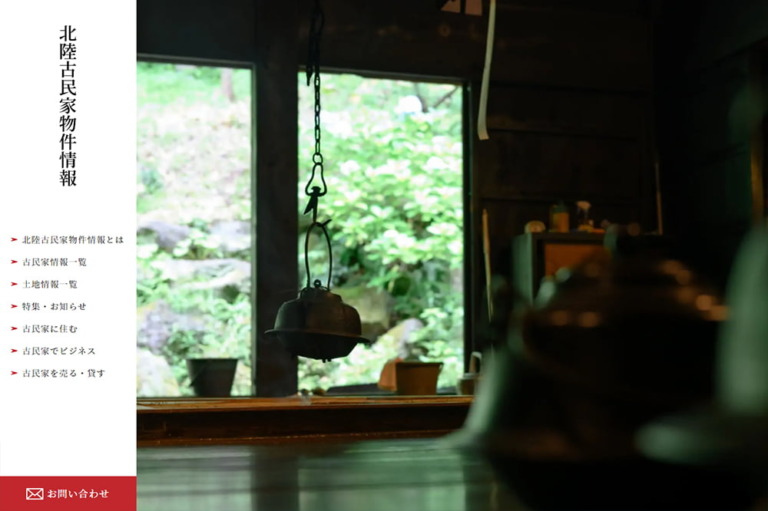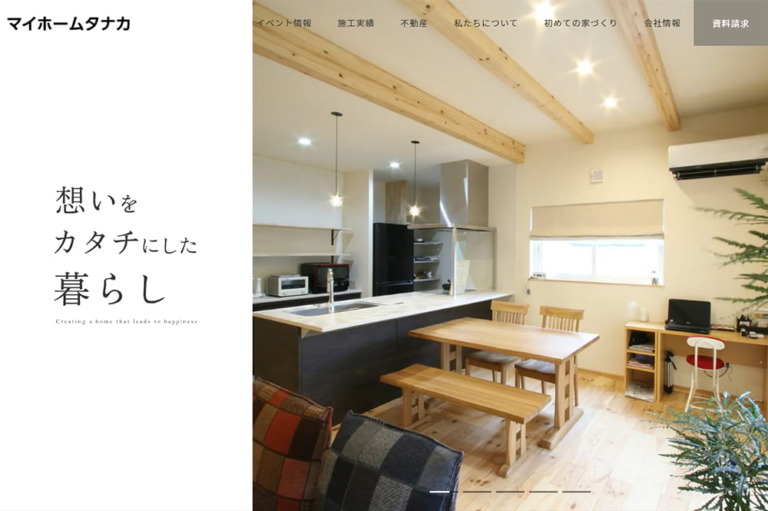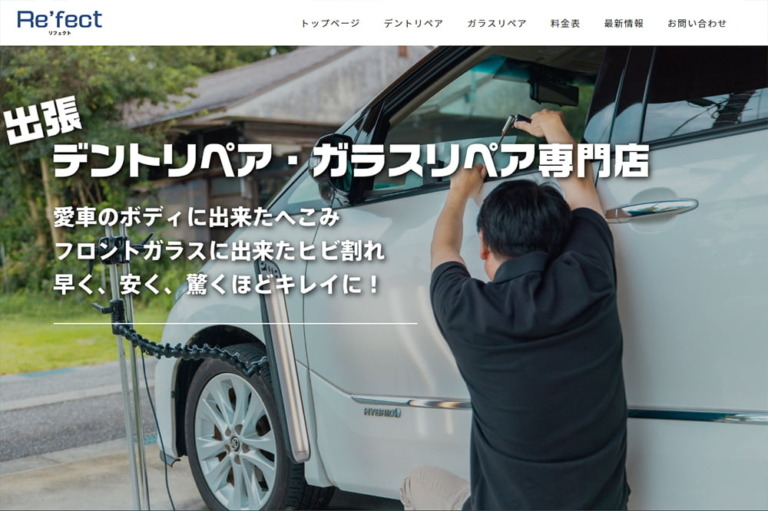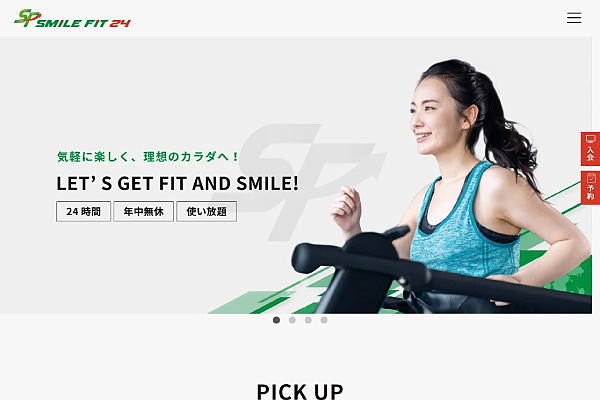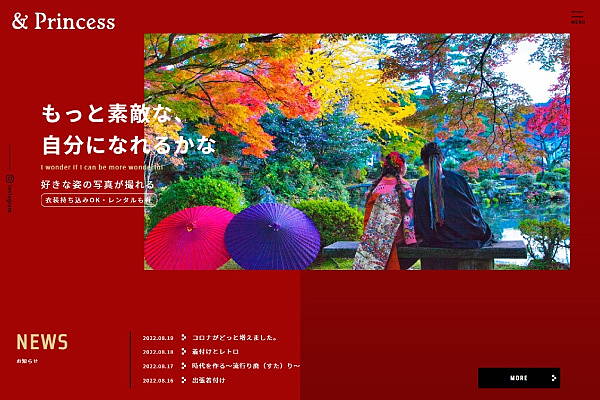ホームページで、
魅せる。伝える。
「ホームページで企業様をサポートしたい」
クライアント様の魅力を余さず伝えるオーダーメイドのホームページ制作。
戦略、企画、デザイン、運用まで徹底サポートさせていただきます。

OUR SERVICES
私たちのサービス
WORKS
ホームページ制作
コーポレート・EC・リクルートなど
ホームページ制作を通じて
ビジネスの成長をサポートします
BLOG
ブログ

WEB CAN DO
ルビコンが作る
ホームページ
ホームページの役割は、単に企業情報や商品情報を発信するだけではありません。
自社のファンや将来的な顧客になってもらう。
独自の色を出してブランディングする。
商品を購入してもらう。
優秀な人材を発掘する。
ホームページは、ビジネスを成長させる多くの可能性を秘めています。
ルビコンは、ホームページ制作やSEO、WEBマーケティング、広告など、これまで積み重ねた実績やノウハウを元に課題やゴールをしっかり見極め、「そこまで必要?」というところまで追求します。
クライアント様の「ビジネスを成長させる多くの可能性」を最大まで引き出したホームページを一緒に作り上げていきます。

MORE HAPPY
WE CAN DO
私たちにできること
私たちは、「ホームページ制作を通じてクライアント様のビジネスをサポートする」ことを目的に、お客様のビジネスを成長させるための企画や集客戦略・WEBデザイン・構築、公開後のフォロー・運用アドバイスまでワンストップでサポートしています。
事業者様の主体性を尊重し、成長のためのきっかけを事業者様に合った方法で提供します。
ルビコンは、事業者様・顧客・取引先・従業員に「“うれしい”をもっと」感じてもらえるようサポートし続けます。
企画・戦略
WEBデザイン
サイト構築
フォロー・アドバイス